Introduksjon til Unity Editor UI
Velkommen til Unity, verdens ledende plattform for å lage interaktivt innhold. Før du går inn i spillutvikling, er det viktig å bli kjent med Unity Editor UI. La oss begynne reisen din med en skånsom introduksjon til Unity brukergrensesnittet, som sikrer at du er trygg på å navigere i dette kraftige verktøyet.
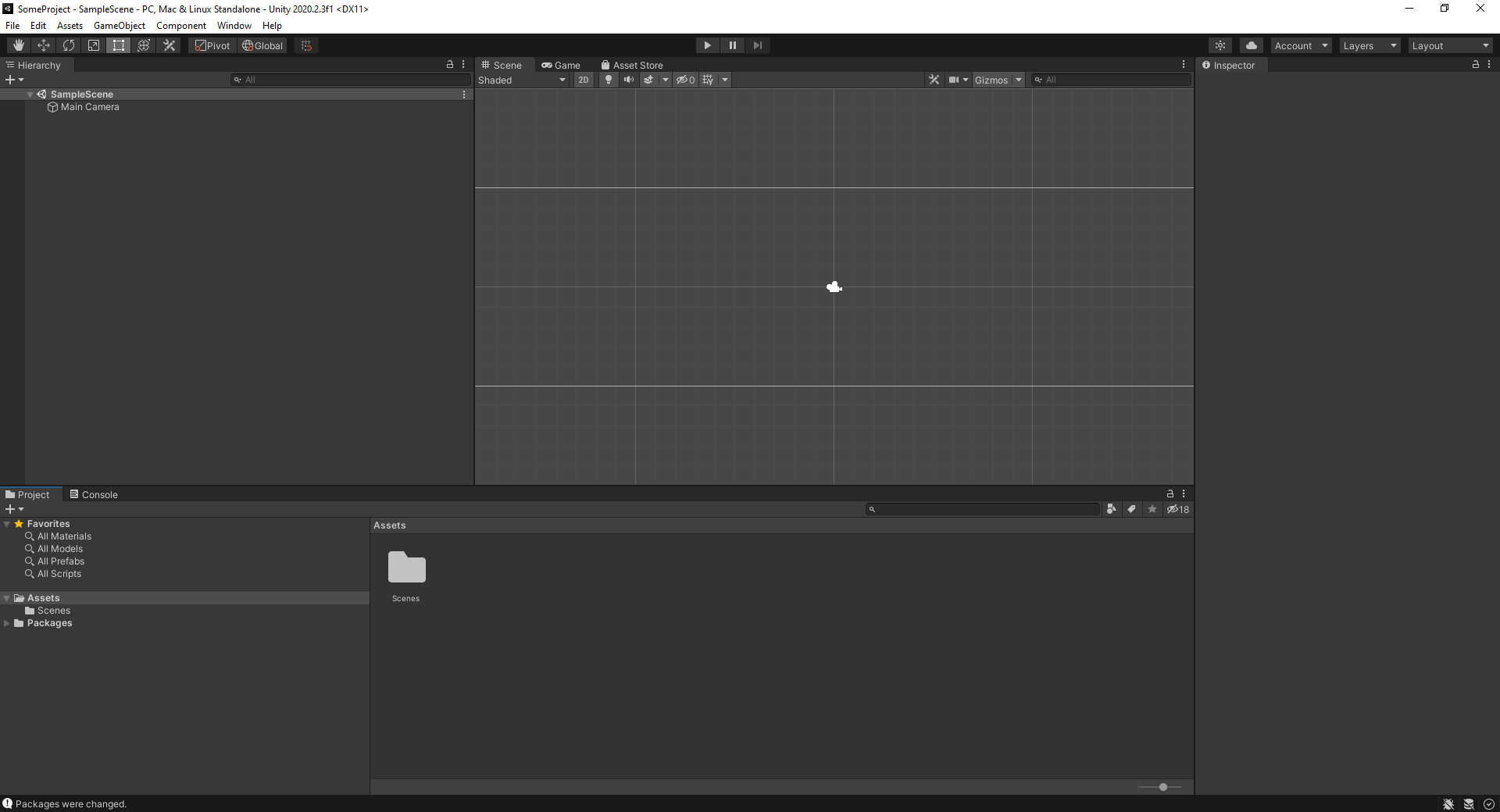
Unity arbeidsområdet
Unity arbeidsområdet er fleksibelt og kan tilpasses for å passe dine preferanser. I hjertet av redaktøren finner du flere paneler og vinduer som forenkler spillutviklingsprosessen.
Hovedelementer i Unity Editor UI
- Scene View: Hovedområdet der du skal arrangere objekter, kameraer, lys og mer. Tenk på det som stadiet der du setter opp spillet ditt.
- Spillvisning: Her vil du se spillet ditt som en spiller ville gjort. Det gir en forhåndsvisning av spillet ditt i sanntid.
- Hierarkivindu: Viser alle objektene i gjeldende scene. Det er din organiserte visning av hvert element i scenen din.
- Prosjektvindu: Ditt hoved aktivabibliotek. Den viser alle eiendeler til din disposisjon - skript, modeller, teksturer og mer.
- Inspektørvindu: Hver gang du velger et objekt, viser inspektøren egenskapene og lar deg endre dem.
- Konsollvindu: Det er her Unity logger meldinger, advarsler og feil. Det er et viktig verktøy for feilsøking.
Tilpasning av layout
En av styrkene til Unity Engine er tilpasningsevnen. Du kan justere redigeringslayouten slik at den passer best til arbeidsstilen din.
- Dra paneler og vinduer rundt for å lage en layout som fungerer for deg.
- Lagre egendefinerte oppsett og bytt mellom dem basert på oppgaven du har.
- Bruk standardoppsettene gitt av Unity for spesifikke oppgaver som animasjon eller UI-design.
Nøkkelfunksjoner i Unity UI
Unity har en myriade av funksjoner designet for å strømlinjeforme arbeidsflyten. La oss fordype oss i noen få bemerkelsesverdige.
Spillemodus
Med bare et klikk kan du umiddelbart spilletest spillet ditt rett i editoren. Når du går inn i Play Mode, blir Play-knappen blå, og signaliserer at du opplever spillet som en spiller ville gjort.
Knipsing
Snapping er et hendig verktøy for nøyaktig posisjonering av objekter i scenen din. Ved å holde nede Ctrl (eller Cmd på Mac)-tasten og dra, vil objekter feste seg til rutenettpunkter, noe som sikrer justering og jevnhet.
Asset Store Integrering
Direkte integrert i editoren, gir Unity Asset Store en mengde spillressurser, verktøy og utvidelser. Det er en verdifull ressurs, spesielt for uavhengige utviklere eller de som har et stramt budsjett.
Grunnleggende Unity skripting
Selv om Unity visuelle verktøy er kraftige, for å virkelig utnytte kraften, må du begi deg ut i skripting. Unity bruker primært C# for skripting. La oss se på et grunnleggende skripteksempel:
using UnityEngine;
public class HelloWorld : MonoBehaviour
{
void Start()
{
Debug.Log("Hello, Unity!");
}
}- Dette enkle scriptet, når festet til et GameObject, vil vise "Hei, Unity!" i konsollen når spillet starter.
Konklusjon
Å bli komfortabel med Unity Editor UI er det første trinnet i din spillutvikling reise. Med øvelse vil det en gang skremmende havet av paneler og vinduer føles som en annen natur. Husk å eksperimentere, tilpasse arbeidsområdet ditt, og fremfor alt ha det gøy. En verden av spillutvikling venter!